Routine PC Hard Drive Maintenance - Get Your Space, Speed and Stability Back
- Gene Duperry

- Jun 16, 2021
- 3 min read
Updated: Oct 20, 2021
Revit and AutoCAD are hungry. If they could eat all your drive space, they would eventually succeed if we did not intervene. Both programs tend to make a lot of temporary files that, for reasons I will never understand, are never deleted on their own. Given time these files will grow so numerous that they will slow your machine and/or make it so the software can no longer perform as it should.
I am going to outline a few steps to beat back the issue and take back your speed and space.
A fast way to free up space is to delete ALL Revit local copy files from the users Documents folder. This should not be done while actively in Revit. Remember that this location is where all the Local Copy files for Revit go. For each .rvt local file in the folder, there is also a backup folder. These also can be deleted.
Revit and AutoCAD places portions of its temporary data in the users Windows Temp folder. To see the files in the Temp directory, press Window Key + R and enter %TEMP% in the search box. Each time Revit and AutoCAD crashes, there is a strong possibility that the temporary files may remain in that folder, where they would have been deleted at close of the model/drawing. You can delete all files in this folder. Windows may say that some cannot be deleted and by doing so is protecting you from deleting files that should not be. You can click the skip for all button and it will delete all that it will allow.
Disk Cleanup tool in Windows. This can be accessed by typing Disk Cleanup in the Windows Search in the task bar. If you do not see a search magnifying glass in the lower left of the Windows taskbar, right click in the task bar area, click Search and then Show search icon. Ensure that all checkboxes have been checked and click OK at the bottom.
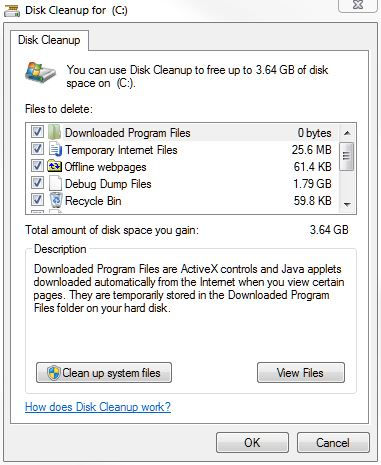
For those of us that are working with cloud models, Revit permanently hides very large files on your hard drive. The more projects you have the exponentially worse this gets. To help remove these files, I have generated a batch routine that will wipe out the complete cache of content stored on the PC. If the projects are older and no longer worked on this will be no issue. For projects that are still active, the next time you open that project, the proper cached data will be restored to your hard drive. In my opinion this might be a good practice anyway as I have seen the cache get built upon and the older data in the cache ignored. Revit should be closed before this is run. If this step concerns you, please let me know and I will be happy to assist.
The batch routine is kept in the following folder and can be executed by double-clicking on the file indicated:
\\ces-domain.local\Standards\_Revit Resources\10_Troubleshooting Tools and is called ClearJournals_and_BIM360Cache.bat
If after all this, you still seem to have very little hard disk space free on the C: drive, please seek help from the BIM or IT manager as this means more files or programs need to be deleted. As a system administrator password is needed for these additional steps, they will not be documented in this post.







Comments